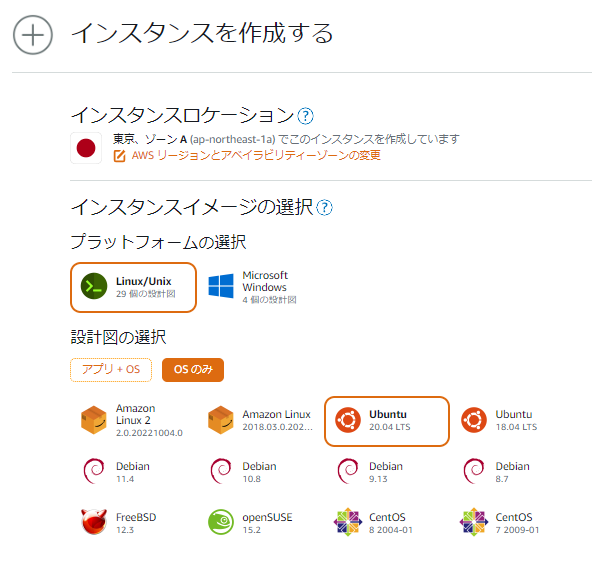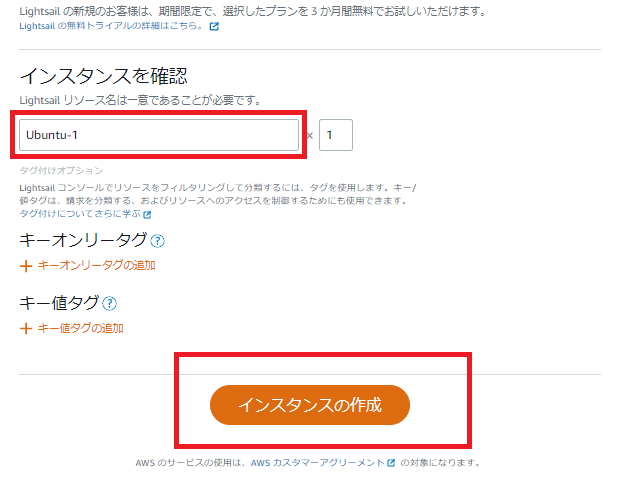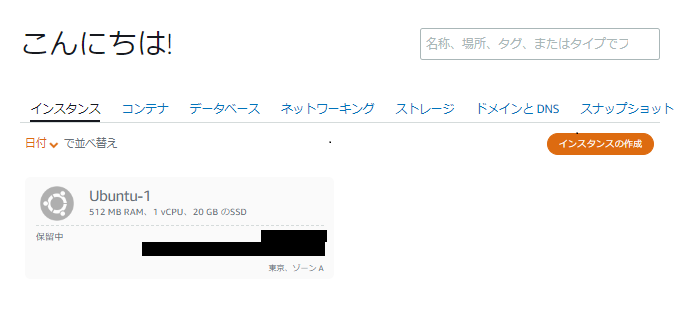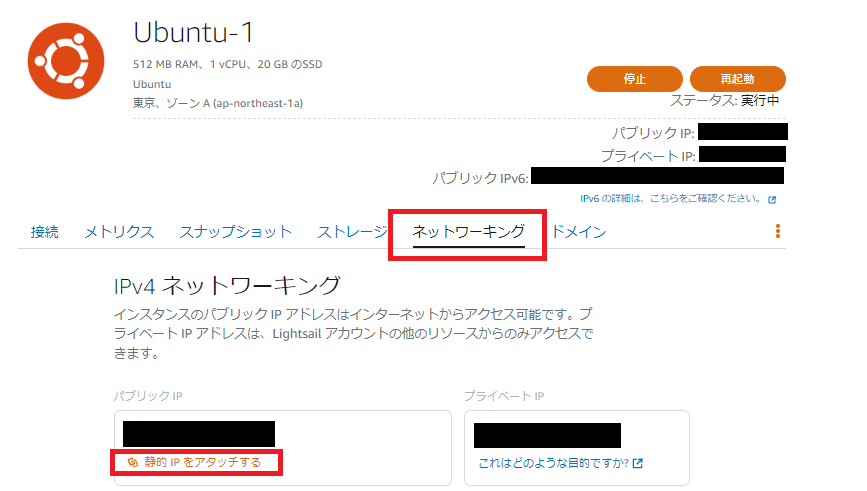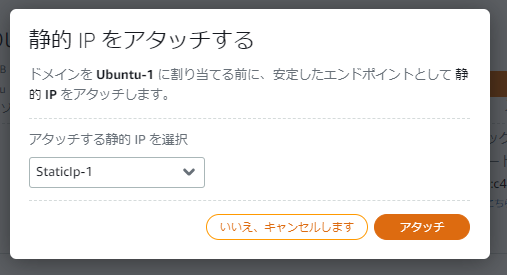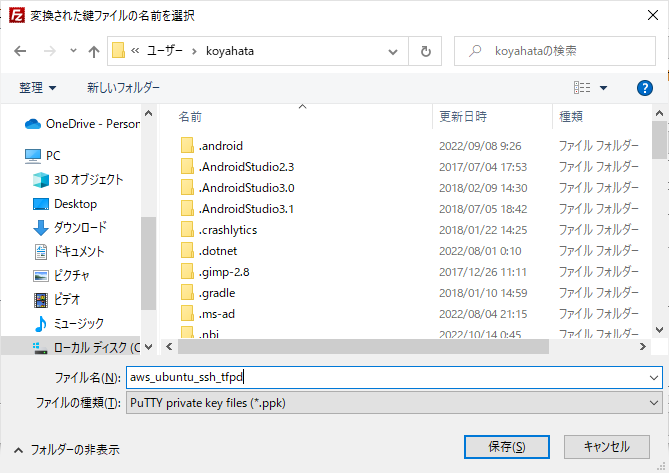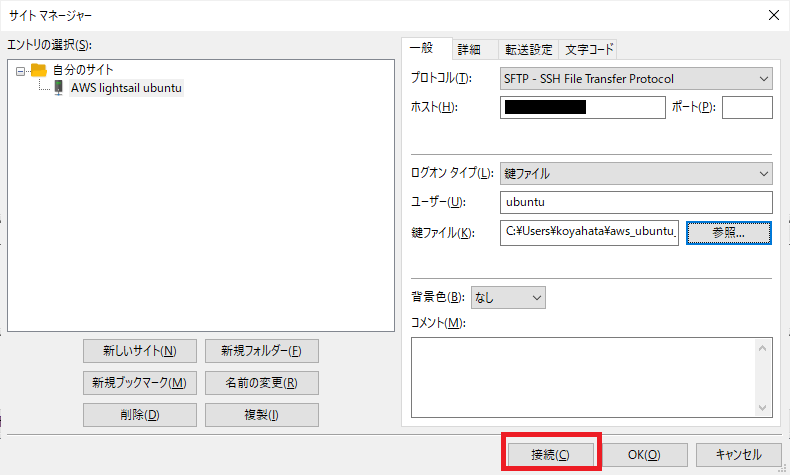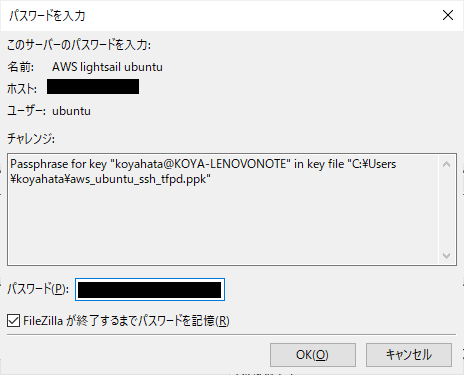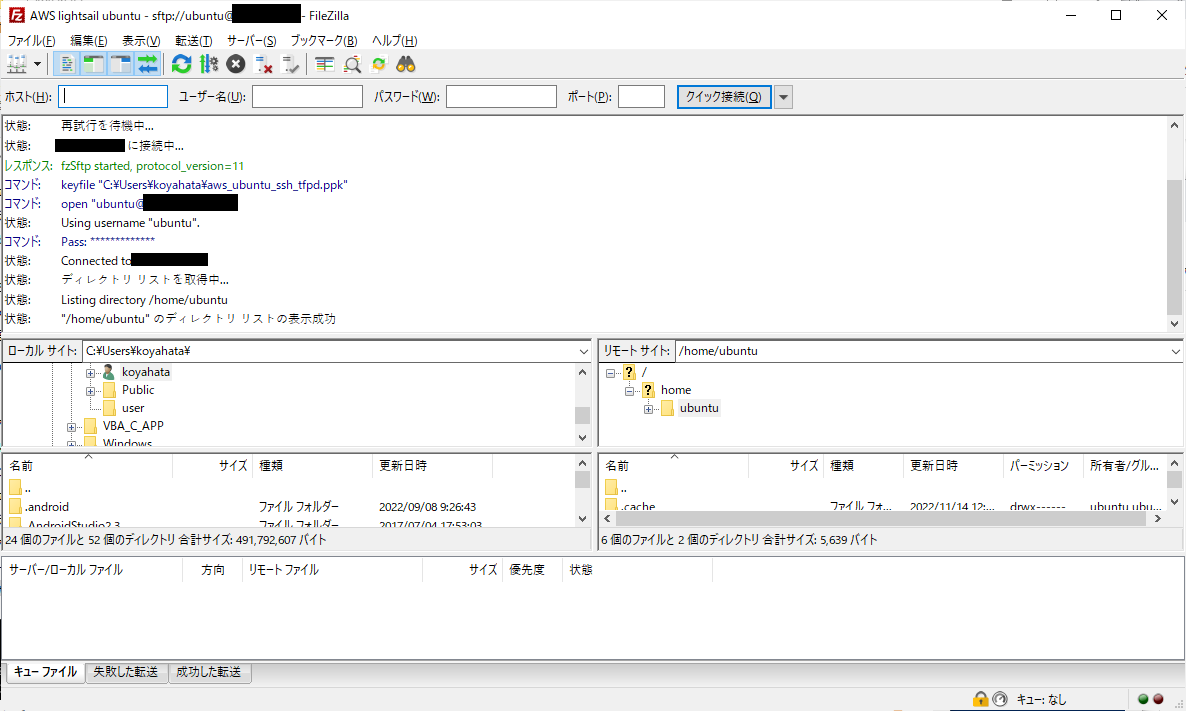AWS Lightsailのインスタンス生成からTftpで接続しファイル転送が行える状態までもっていく手順
サーバー:Ubuntu 20.04 LTS
クライアント:Windows 10
TFTPクライアント:FileZilla
大まかな流れ
①AWS LightsailのUbuntu20.04 LTSのインスタンス作成
②WindowsのPowerShellにて鍵ペア作成
③UbuntuにSSH接続して公開鍵を貼り付け
④FileZillaで接続
とりあえずサーバの方はこのまま置いておいて、Windowsでの鍵ペア生成の作業に移ります。
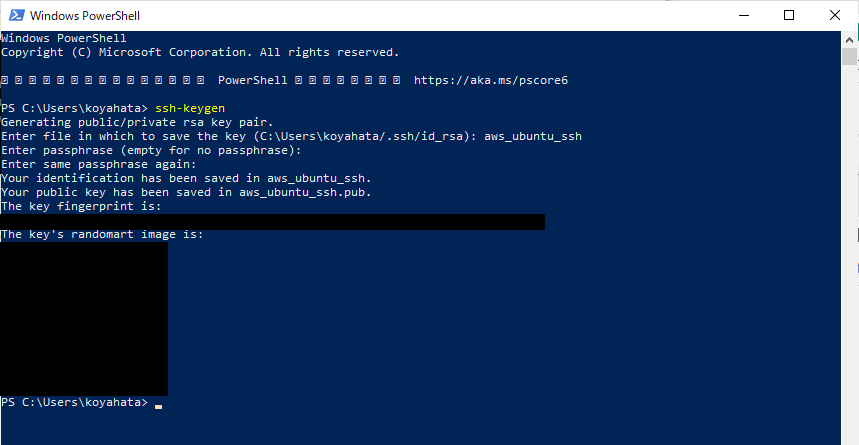
Powershellを起動し以下を行います。
1.ssh-keygen
2.キー名称を設定
3.パスフレーズの設定(覚えておく)

鍵ペアができました。「~.pub」のほうが公開鍵、そうでない方が秘密鍵となります。
「~.pub」のほうをテキストエディタで開いてコピーします。

Ubuntu作業に戻ります。以下の操作でSSHコンソールを開きます。
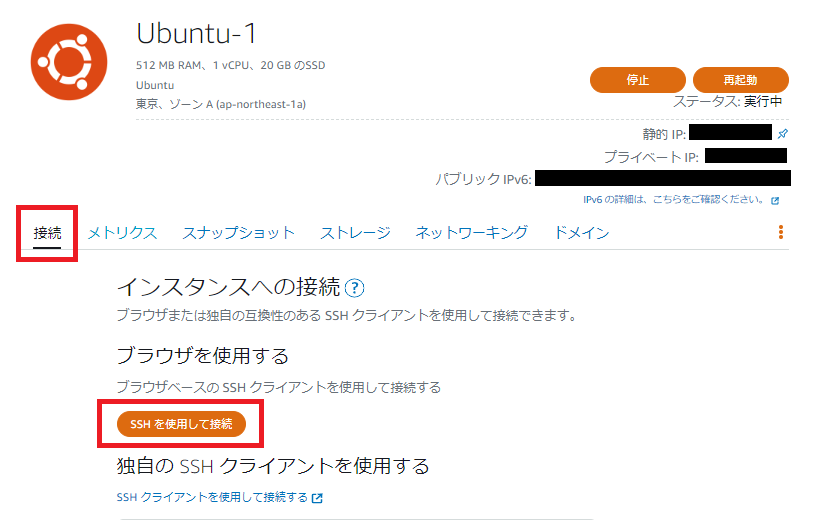
/home/ubuntu/.ssh に移動し、 authorized_keyを開き、先ほどエディタでコピーした公開鍵の情報を貼り付けます。

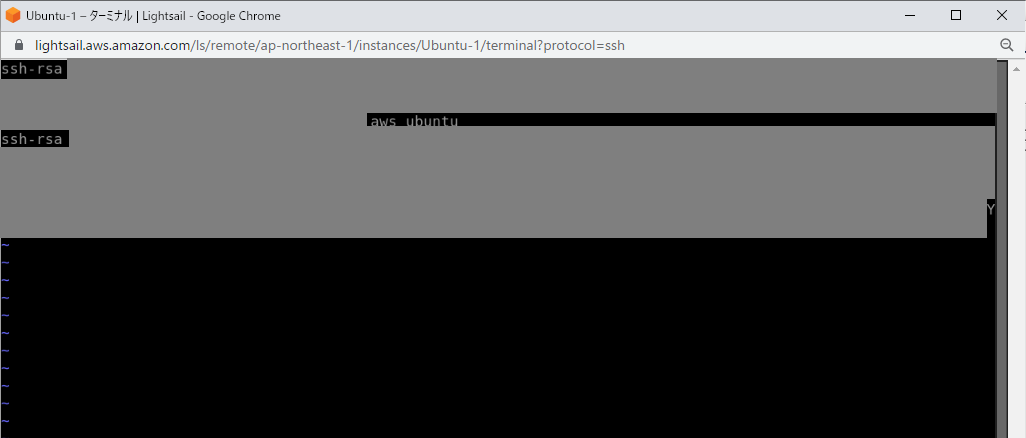
Windows作業に戻ります。FileZillaをインストールして開きます。
AWSサーバーの情報を設定しキーは先ほど作成した秘密鍵を参照します。
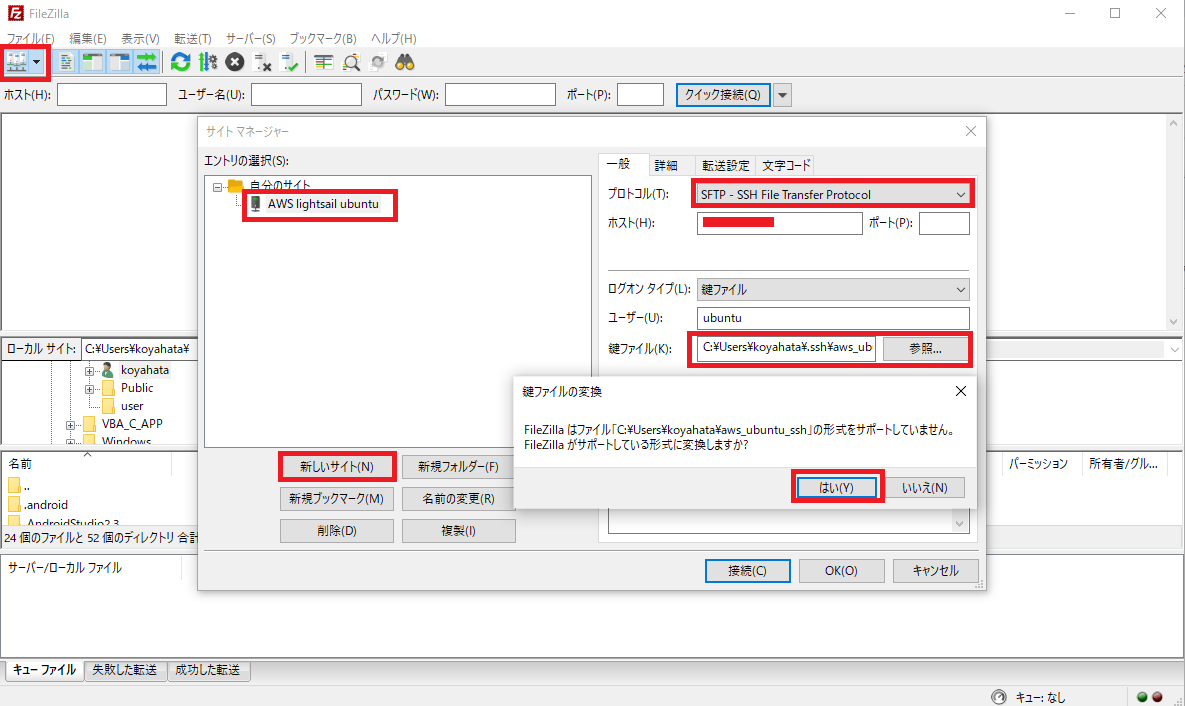
秘密鍵の形式がFileZillaで対応してないとのことで、言われるがまま変換。